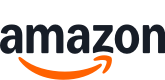TOP 10 Meilleurs Imprimante Pc en France - avril 2025
Phomemo

Prix attractif
- Design compact et peu encombrant : imprimante portable pesant seulement 2 livres et épaisseur, se glisse dans votre poche ou votre porte-documents pour un transport facile et est étonnamment légère pour les longs trajets. Notre imprimante de voyage est un excellent concept pour l'impression sur site, par exemple par exemple en voyage au travail, au bureau, à la maison, en voiture
- Impression avec des appareils mobiles : imprimez facilement depuis votre iPhone, iPad ou Android avec l'application "Phomemo". Vous pouvez également utiliser un câble USB pour l'impression informatique (pour l'impression PC)
- Impression sans inclusion : les petites imprimantes utilisent la technologie thermique - elles n'ont pas besoin d'encre, de toner ou de rubans encreurs, pas de colmatage d'encre et pas de problèmes de nettoyage. Au lieu de cela, il vous suffit de remplacer le papier thermique et de commencer immédiatement
- Impression de haute qualité : l'imprimante thermique M08F offre une qualité d'impression supérieure qui assure une impression sans tracas - des images nettes et sombres, des effets d'impression doux et un traitement rapide (impression en noir et blanc)
- Cette imprimante Bluetooth sans fil est compatible avec le papier thermique Phomemo A4. L'utilisation d'autres consommables provenant de sources inconnues peut raccourcir la durée de vie de l'imprimante

Prix attractif
- Élégant et discret - Ce modèle économique rassemblant les fonctions d’impression, de numérisation et de copie dans un seul appareil vous permet de gagner de l’espace.
- Facile à utiliser - Doté d’une gamme de fonctions essentielles et faciles à utiliser, le XP-3200 est également polyvalent puisque le Wi-Fi permet d’imprimer et de numériser sans fil. La fonctionnalité Wi-Fi Direct, quant à elle, vous permet d’imprimer directement depuis votre smartphone. Son écran LCD de 3,7 cm permet de copier et d’imprimer facilement sans ordinateur et d’imprimer en recto verso pour réduire la consommation de papier.
- Solutions sans fil - Imprimez, numérisez et bien plus encore, directement depuis votre téléphone ou tablette grâce à l’application Epson Smart Panel*. De plus, avec l’application Epson Creative Print, vous pouvez utiliser vos photos pour créer et imprimer des livres photo, des cartes de vœux, des collages et bien plus encore.
- Solution économique - Les encres 4 couleurs Ananas 604 d’Epson offrent des impressions fiables et nettes à un coût économique. Réduisez vos coûts d'impression grâce à des encres individuelles abordables dans des cartouches standard et très haute capacité.
- 3 mois d’approvisionnement en encre offerts* avec l’abonnement ReadyPrint Flex - Nouveaux clients : vous pouvez bénéficier des 3 premiers mois offerts en vous inscrivant avec le code EPSON3. Inscrivez-vous et économisez jusqu’à 70 %* sur les coûts de l’encre avec ReadyPrint Flex et ne soyez plus jamais à court d’encre. Vos niveaux d’encre sont vérifiés et de nouvelles encres sont envoyées directement chez vous, avant que vous ne soyez à court!
- *voir epson.fr/cartridgefootnotes

Prix attractif
- Le choix idéal pour la famille : Imprimez rapidement les documents du quotidien comme les devoirs, factures, billets etc
- Imprimante éligible HP+ : Choisissez HP + lors de la configuration et profitez de 3 mois de forfait Instant Ink inclus. *Pour en bénéficier inscrivez-vous dans les 7 jours suivant l’installation de l’imprimante
- Eligible Instant Ink : Le forfait d’impression qui vous fait économiser sur l’encre; Vos cartouches HP livrées chez vous sans avoir à y penser, avant de tomber à court d’encre; En plus, Instant Ink est modulable et sans engagement
- Pour activer HP+, créez un compte HP, maintenez votre imprimante connectée à Internet et n'utilisez que de l'encre HP authentique pendant toute la durée de vie de l'imprimante
- Facilitez vous la vie avec HP Smart App : Imprimez et numérisez depuis le creux de votre main avec l’application HP Smart. Bénéficiez de fonctions avancées de numérisation, de télécopie mobile et de productivité pendant 24 mois avec HP+
- + 1 an de garantie commerciale HP supplémentaire : Choisissez HP + lors de la configuration et profitez ainsi de 2 ans de garantie commerciale HP
- Connectivité totale : smartphone, tablette, Wifi, USB, Google Drive, Dropbox
- Faites le choix d'une impression durable : Les imprimantes HP+ utilisent des cartouches fabriquées à partir de plastique recyclé

Normale
- 3en1 - Vitesse d'impression de 9,9 ipm en noir et de 5,7 ipm en couleur - Photo 10*15cm en 44sec. - Fonctionnalités Cloud avec PIXMA Cloud Link - Recto-verso auto. - Impressions depuis smartphone et/ou tablette avec CANON Print et/ou Apple AirPrint (iOS) - Wi-Fi
- Impression, copie et numérisation haute qualité
- Utilisation facile depuis un smartphone ou une tablette avec l'application Canon PRINT
- Connectez-vous facilement au Cloud avec PIXMA Cloud Link
- Réalisez des économies grâce aux cartouches d'encre XL
- Créez et personnalisez des cartes, des calendriers et bien plus encore

Prix attractif
- Le choix idéal pour le télétravail, les devoirs à la maison, l'impression photo : impression recto-verso automatique, rapide et de qualité, bac à papier photo, impression sans marge
- Imprimante éligible HP+ : Choisissez HP + lors de la configuration et profitez de 3 mois de forfait Instant Ink inclus. *Pour en bénéficier inscrivez-vous dans les 7 jours suivant l’installation de l’imprimante
- Eligible Instant Ink : Le forfait d’impression qui vous fait économiser sur l’encre; Vos cartouches HP livrées chez vous sans avoir à y penser, avant de tomber à court d’encre; En plus, Instant Ink est modulable et sans engagement
- Pour activer HP+, créez un compte HP, maintenez votre imprimante connectée à Internet et n'utilisez que de l'encre HP authentique pendant toute la durée de vie de l'imprimante
- Facilitez vous la vie avec HP Smart App : Imprimez et numérisez depuis le creux de votre main avec l’application HP Smart. Bénéficiez de fonctions avancées de numérisation, de télécopie mobile et de productivité pendant 24 mois avec HP+
- + 1 an de garantie commerciale HP supplémentaire : Choisissez HP + lors de la configuration et profitez ainsi de 2 ans de garantie commerciale HP
- Faites le choix d'une impression durable : Les imprimantes HP+ utilisent des cartouches fabriquées à partir de plastique recyclé
- Cette imprimante est conçue pour fonctionner avec des cartouches disposant de puces ou de circuits électroniques HP Authentique; Les cartouches utilisant des puces ou des circuits électroniques non HP seront bloquées

Normale
- IMPRIMANTE SANS FIL : obtenez des impressions et des photos nettes directement depuis votre téléphone, avec une durée de vie dans votre album photo pouvant aller jusqu'à 100 ans - imprimante photo idéale
- IMPRESSION PHOTO : obtenez des photos aux couleurs éclatantes qui durent grâce à cette imprimante photo professionnelle et à ses cartouches d'encre XL ou FINE Canon avec encre ChromaLife100 - idéale pour les projets créatifs
- IMPRIMANTE WIFI : imprimante WiFi pour la maison avec double alimentation papier, écran inclinable manuel et impression recto-verso automatique pour faire des économies de papier
- APPLICATION MOBILE : imprimez et connectez-vous à Instagram et à d'autres comptes cloud depuis votre téléphone grâce à l'application Canon PRINT, ou imprimez sans avoir besoin d'une application avec AirPrint (iOS) et Mopria (Android)
- CANON : imprimante Canon ultra performante pour la maison, conçue pour garantir des impressions de haute qualité et un excellent rapport qualité-prix à chaque impression

Normale
- 3en1 BLANC - impression jet d'encre - 2 cartouches FINE - Vitesse ISO 7,7 ipm/4ipm (NB)/(CI) - Résolution 4800x1200 ppp - Ecran LCD 3,8cm - Wi-Fi - Cloud - PictBridge via connexion WLAN - Capacité papier 60 feuilles
- Compacte et connectée Profitez de fonctionnalités multiples et d'une connectivité sans fil optimale. Imprimez, numérisez et connectez-vous au Cloud* grâce à l'application Canon PRINT ou imprimez à l'aide d'AirPrint (iOS) et Mopria (Android)
- Imprimez plus Profitez de la technologie des cartouches FINE et prolongez le temps entre les changements de cartouches grâce aux cartouches de rechange XL en option
- Configuration aisée Grâce à la connectivité sans fil activée d'une simple pression sur un bouton, à l'écran LCD monochrome intuitif de 3,8 cm et à une configuration encore plus aisée, lancer un projet n'a jamais été aussi facile
- Capacités créatives Faites le plein de supports : carré 13 ×13 cm, repositionnable et magnétique et essayez les options créatives de l'application Easy-PhotoPrint Editor et de Creative Park
- La qualité sans bordures Profitez de photos d'une durée de vie de 100 ans grâce à l'encre ChromaLife100 et imprimez des photos sans marge dans des formats allant jusqu'à 13 × 18 cm.
Canon

Bon marché
- PIXMA PRINT PLAN: Recevez automatiquement de l'encre chez vous lorsque votre imprimante affiche un faible niveau d'encre avec le PIXMA Print Plan de Canon. Rendez vous sur le site officiel de Canon pour vous inscrire et choisir l'abonnement adapté à vos besoins d'impression mensuels.
- DEBALLEZ ET IMPRIMEZ: la boîte comprend un paquet de papier photo Canon PP-201 9 x 9 cm (20 feuilles) pour produire un look haute définition pour vos images
- À TOUT MOMENT DANS LE CLOUD : contrôlez l'imprimante WiFi Canon via la connectivité sans fil et les application Canon PRINT, AirPrint (iOS) et Mopria (Android), imprimer, numériser et copier via et depuis vos réseaux sociaux et autres comptes cloud depuis votre tablette ou smartphone
- LIBEREZ VOTRE CREATIVITE: Avec Easy-PhotoPrint Editor, Creative Park et Message In Print et nos papiers photos et double face ainsi que le film de transfert thermocollant, vos projets créatifs peuvent être facilement mis en œuvre
- EN OPTION UN ABONNEMENT : Économisez jusqu'à 50 % sur l'encre avec un abonnement PIXMA PRINT PLAN et recevez l'encre automatiquement à votre porte avant d'en manquer, avec différents tarifs adaptés à votre comportement d'utilisation
- DESIGN ÉLÉGANT ET MINIMALISTE : Imprimez, copiez et numérisez avec l'imprimante multifonction 3-en-1 et écran OLED de 1,44 pouces ; deux chargeurs de papier et impression recto verso automatique pour des documents et des photos nets

Normale
- NE SOYEZ PLUS JAMAIS À COURT D’ENCRE : souscrivez à PIXMA Print Plan et profitez de la livraison automatique de cartouches d'encre à domicile, juste au moment où vous en avez besoin. Cet abonnement flexible se base sur le nombre de pages imprimées pour détecter quand le niveau d'encre est bas et il programme une livraison de cartouche avant que vous ne soyez à court d’encre.
- ALIMENTEZ VOS FONCTIONNALITÉS : laissez l’imprimante couleur wifi PIXMA TS7450I simplifier votre travail grâce à son chargeur automatique de documents, vous permettant de copier et de numériser facilement plusieurs pages sans avoir besoin de les retirer ou de les recharger.
- VOTRE STATION D'INSPIRATION : laissez libre cours à votre imagination avec cette imprimante multifonction wifi débordante de créativité : elle est parfaite pour les activités artistiques avec les plus petits et pour vos propres projets créatifs. Imprimez sur différents supports, comme du papier photo ou du papier magnétique.
- INTELLIGENTE MAIS SIMPLE : profitez d'une connectivité sans égale avec cette imprimante rechargeable. Imprimez sans effort depuis votre ordinateur, votre smartphone ou même votre appareil photo, grâce à la technologie Wi-Fi intégrée.
- DES APPLICATIONS QUI VOUS DONNENT LE SOURIRE : utilisez une suite d'applications pratiques sur cette imprimante avec réservoir d’encre pour imprimer facilement à partir de vos smartphones et vos tablettes. Explorez les services cloud, trouvez l'inspiration artistique, et plus encore, directement à partir de nos applications.
TATTMUSE

Normale
- Large éventail d'utilisations : cette imprimante thermique portable prend en charge les formats Word, PPT, PDF, TXT, JPG ainsi que la numérisation et l'impression sur téléphone portable, ce qui permet de répondre aux besoins d'impression de différents scénarios
- Impression haute définition : cette imprimante portable sans encre utilise une technologie d'impression thermique haute résolution de 300 ppp et offre le choix entre une densité d'impression élevée, moyenne ou faible pour garantir des textes et des images clairs et nets
- Longue durée de vie de la batterie : cette imprimante thermique Bluetooth est dotée d'une batterie lithium-ion intégrée de 2600 mAh qui lui permet de rester en veille pendant environ 30 heures avec une seule charge ou d'imprimer environ 150 pages A4 en continu
- Impression sur papier thermique : cette imprimante thermique portable prend en charge les formats Letter, A4, 110 mm, 80 mm, 53 mm et d'autres largeurs de papier thermique sans qu'il soit nécessaire de changer d'encre, ce qui vous permet d'économiser de l'argent et de rester propre
- PORTABLE ET FACILE À TRANSPORTER : Cette imprimante portable compacte pèse et mesure à peu près la même longueur qu'une bouteille d'eau, ce qui la rend adaptée aux petits bureaux, à la maison et aux voyages
- FACILE À UTILISER : Cette imprimante portable TATTMUSE est dotée de fonctions de détection de la température, de détection du papier usagé, de rappel d'ouverture du couvercle, d'alignement des marques noires, et plus encore. En téléchargeant l'application, vous pouvez facilement imprimer sur les systèmes Android, iOS, Windows et Mac
- Afin de permettre aux utilisateurs de bénéficier d'une excellente expérience d'impression, nous allons mettre en place un système de service clientèle en ligne dédié, de sorte que si vous rencontrez des problèmes ou avez besoin d'une assistance technique, vous pouvez nous contacter à tout moment, et l'équipe après-vente de TATTMUSE se chargera de répondre à vos questions et de vous fournir de l'aide
D'autres clients ont également recherché:
* le terme éventuellement utilisé "meilleur" etc. se réfère uniquement à notre opinion personnelle éventuellement subjective.
** «Livraison gratuite» signifie que cela est possible dans les conditions données au moment de la récupération des données auprès du fournisseur concerné, mais ne peut pas être garanti. Il n'est techniquement pas possible de fournir des informations en temps réel. Les frais de port peuvent varier selon certaines circonstances (fournisseur différent, lieu de livraison, etc.). Les frais d'expédition indiqués dans la suite du processus de commande s'appliquent.
Autres informations importantes dont nous vous demandons de prendre connaissance :
Nous pouvons recevoir une commission si vous effectuez un achat via des liens sur notre site. Cela n'affecte pas le placement des produits sur notre site. Notre site fonctionne avec le programme partenaire/affilié d'Amazon EU. Amazon, Amazon Prime, le logo Amazon et le logo Amazon Prime sont des marques déposées d'Amazon, Inc. ou de ses sociétés affiliées.
Veuillez également noter les informations importantes suivantes :
1. Le prix affiché peut avoir augmenté depuis la dernière mise à jour.
2. La vente est effectuée au prix que le vendeur indique pour le produit sur son site Internet au moment de l'achat.
3. Il n'est techniquement pas possible de mettre à jour les prix affichés en temps réel.
Questions fréquemment posées sur Imprimante Pc:
Comment installer une imprimante sur un PC ?
Installer une imprimante sur un PC est une tâche simple, mais cela peut sembler complexe pour certains. Avec les instructions appropriées, il est facile de connecter une imprimante à votre ordinateur et de commencer à imprimer immédiatement. Dans ce guide, nous allons vous montrer comment installer une imprimante sur votre PC en six étapes simples.
Étape 1: Vérifiez que votre imprimante est connectée et allumée
La première étape consiste à vous assurer que votre imprimante est connectée à votre PC et qu'elle est allumée. Si vous utilisez une imprimante filaire, branchez le câble USB de l'imprimante sur le port USB de votre PC. Pour les imprimantes sans fil, assurez-vous qu'elles sont correctement connectées à votre réseau Wi-Fi. Allumez l'imprimante et assurez-vous que les cartouches d'encre sont installées correctement.
Étape 2: Ajoutez une imprimante sur votre PC
Cliquez sur le bouton "Démarrer" sur votre PC et allez dans "Périphériques et imprimantes". Cliquez sur "Ajouter une imprimante" et sélectionnez l'imprimante que vous souhaitez installer dans la liste proposée. Si votre imprimante ne figure pas dans la liste, cliquez sur "Ajouter une imprimante locale ou réseau avec des paramètres manuels" et suivez les instructions à l'écran pour ajouter l'imprimante manuellement.
Étape 3: Installez le pilote d'imprimante
Si le pilote d'imprimante n'est pas déjà installé sur votre PC, vous devez le télécharger et l'installer à partir du site Web du fabricant de l'imprimante. Les pilotes d'imprimante permettent à votre PC de communiquer avec l'imprimante et de l'utiliser pour imprimer des documents. Suivez les instructions fournies par le fabricant pour télécharger et installer le pilote d'imprimante.
Étape 4: Effectuez un test d'impression
Une fois l'imprimante installée et configurée, vous pouvez effectuer un test d'impression pour vous assurer qu'elle fonctionne correctement. Ouvrez un document ou une image que vous souhaitez imprimer, cliquez sur "Fichier" et sélectionnez "Imprimer". Sélectionnez l'imprimante que vous venez d'installer et cliquez sur "Imprimer". Si l'imprimante imprime le document correctement, elle est prête à l'emploi.
Étape 5: Configurez les paramètres de l'imprimante
Une fois que vous avez installé l'imprimante, vous pouvez accéder aux paramètres pour configurer des options telles que la qualité d'impression, la taille du papier, la couleur et d'autres fonctionnalités. Pour accéder aux paramètres de l'imprimante, cliquez avec le bouton droit de la souris sur l'icône de l'imprimante dans la liste d'imprimantes et sélectionnez "Propriétés de l'imprimante".
Étape 6: Mettez à jour les pilotes d'imprimante régulièrement
Il est important de mettre à jour les pilotes d'imprimante régulièrement pour garantir un fonctionnement optimal. Les fabricants de périphériques publient souvent des mises à jour de pilotes pour corriger des bugs et améliorer la performance de l'imprimante. Il est recommandé de vérifier régulièrement le site Web du fabricant de l'imprimante pour les mises à jour de pilotes.
Installer une imprimante sur un PC est une tâche simple et rapide. Avec ces six étapes, vous pouvez connecter votre imprimante à votre ordinateur et commencer à imprimer immédiatement. Assurez-vous de télécharger et d'installer le pilote d'imprimante correctement pour garantir un fonctionnement optimal. N'oubliez pas de vérifier régulièrement les mises à jour de pilotes et de configurer les paramètres de l'imprimante selon vos besoins.
Comment connecter une imprimante à un ordinateur portable ?
Il est important de pouvoir connecter votre imprimante à votre ordinateur portable pour pouvoir imprimer tous les documents importants. Il existe différentes méthodes pour connecter une imprimante à un ordinateur portable selon le type d'imprimante et de port disponible sur votre ordinateur portable.
La première méthode est de connecter l'imprimante à l'ordinateur portable via un câble USB. Pour ce faire, vous devriez brancher le câble USB à l'arrière de l'imprimante et à un port USB disponible sur votre ordinateur portable. Si vous utilisez un Mac, vous devrez peut-être installer un pilote pour l'imprimante avant de pouvoir l'utiliser. Une fois que l'ordinateur portable détecte l'imprimante USB, il devrait être possible de l'utiliser immédiatement.
La deuxième méthode consiste à connecter l'imprimante à l'ordinateur portable via une connexion sans fil. Dans ce cas, vous devez vous assurer que l'imprimante prend en charge la connectivité sans fil. La plupart des imprimantes modernes sont dotées d'une connexion sans fil, mais vous pouvez également acheter un adaptateur sans fil pour votre imprimante si elle ne possède pas de connexion sans fil intégrée. Une fois que l'imprimante est connectée au réseau WiFi, vous pouvez facilement l'ajouter à votre ordinateur portable en accédant aux paramètres de l'imprimante sans fil.
La troisième méthode consiste à utiliser un réseau local pour connecter l'imprimante à l'ordinateur portable. La plupart des ordinateurs portables et imprimantes modernes prennent en charge cette méthode de connexion, qui permet à plusieurs ordinateurs de se connecter à l'imprimante via un réseau local. Pour utiliser cette méthode, vous devez connecter l'imprimante à un routeur ou à un commutateur via un câble Ethernet. L'ordinateur portable peut ensuite se connecter à l'imprimante via le réseau local en utilisant le nom de l'imprimante ou son adresse IP.
La quatrième méthode est de connecter l'imprimante à l'ordinateur portable via Bluetooth. Dans ce cas, l'imprimante doit prendre en charge la connectivité Bluetooth, tout comme l'ordinateur portable. Pour utiliser cette méthode, vous devez activer la fonction Bluetooth sur les deux appareils, les jumeler et les connecter ensemble. Une fois les deux appareils connectés, vous pouvez imprimer directement depuis l'ordinateur portable sans avoir à connecter l'imprimante à l'ordinateur portable à l'aide d'un câble.
En résumé, il existe quatre méthodes principales pour connecter une imprimante à un ordinateur portable : par câble USB, sans fil, via un réseau local et via Bluetooth. La méthode la plus appropriée dépendra de l'imprimante et de l'ordinateur portable que vous utilisez, ainsi que de la disponibilité des ports et des connexions sans fil. Quelle que soit la méthode que vous choisissez, assurez-vous de suivre les instructions spécifiques à votre imprimante pour obtenir les meilleurs résultats et une expérience d'impression ininterrompue.
Pourquoi mon ordinateur ne reconnaît-il pas mon imprimante ?
Il peut y avoir plusieurs raisons pour lesquelles un ordinateur ne reconnaît pas une imprimante. Dans cet article, nous aborderons certaines des causes les plus courantes.
La première chose à vérifier est que l'imprimante est correctement branchée à l'ordinateur et qu'elle est allumée. Si elle est branchée via un câble USB, il est possible que le câble soit défectueux ou que le port USB de l'ordinateur ne fonctionne pas correctement. Dans ce cas, il peut être nécessaire de remplacer le câble ou de dépanner le port USB.
Une autre raison possible est que les pilotes de l'imprimante ne sont pas installés ou sont obsolètes. Les pilotes sont des logiciels qui permettent à l'ordinateur de communiquer avec l'imprimante. Si les pilotes ne sont pas installés, l'ordinateur ne pourra pas reconnaître l'imprimante. On peut trouver les pilotes sur le site Web du fabricant de l'imprimante.
Il est également possible que l'imprimante ne soit pas configurée comme imprimante par défaut. Dans ce cas, l'ordinateur ne la reconnaîtra pas automatiquement. Pour résoudre ce problème, il suffit de paramétrer l'imprimante comme imprimante par défaut dans les paramètres de l'ordinateur.
La présence de virus ou de logiciels malveillants peut également empêcher l'ordinateur de reconnaître l'imprimante. Un nettoyage complet du système avec un antivirus peut être nécessaire pour résoudre ce problème.
Enfin, dans certains cas, l'imprimante peut être endommagée. Il peut être nécessaire de faire appel à un spécialiste pour la réparation ou le remplacement de l'imprimante.
En conclusion, si votre ordinateur ne reconnaît pas votre imprimante, il y a plusieurs raisons possibles, allant du simple câble USB défectueux aux problèmes de virus. En réalisant les étapes appropriées, vous pourrez résoudre ce problème et profiter des fonctions d'impression de votre imprimante.
Comment faire pour imprimer en couleur depuis mon PC ?
L'impression en couleur est un moyen simple et efficace de rendre vos documents plus attrayants et plus professionnels. Que vous soyez un étudiant, un employé de bureau ou un propriétaire de petite entreprise, il est possible que vous ayez besoin d'imprimer des documents en couleur à un moment donné. Heureusement, l'impression en couleur depuis un PC est relativement facile à réaliser. Voici quelques étapes simples à suivre.
Tout d'abord, il est important de s'assurer que votre imprimante prend en charge l'impression en couleur. La plupart des imprimantes modernes ont cette fonctionnalité, mais il est toujours bon de vérifier. Si votre imprimante ne prend pas en charge l'impression en couleur, vous devrez peut-être en acheter une nouvelle.
Une fois que vous avez vérifié que votre imprimante prend en charge l'impression en couleur, vous devez sélectionner le document que vous souhaitez imprimer. Assurez-vous que le document est enregistré sur votre ordinateur et que vous avez accès à l'imprimante. Si vous n'êtes pas sûr de la façon d'accéder à l'imprimante, consultez le manuel d'utilisation de votre ordinateur ou demandez de l'aide à quelqu'un.
Ensuite, ouvrez le document que vous souhaitez imprimer et cliquez sur "Fichier" dans le menu en haut à gauche de l'écran. Dans le menu déroulant, sélectionnez "Imprimer". Cela ouvrira une boîte de dialogue contenant des options d'impression.
Dans la boîte de dialogue d'impression, vous devez choisir l'imprimante que vous souhaitez utiliser. Si vous n'avez qu'une seule imprimante, cela se fait automatiquement. Si vous en avez plusieurs, choisissez celle que vous souhaitez utiliser. Vous devez également sélectionner les options de mise en page, telles que le format du papier, l'orientation et la taille de la page. Assurez-vous que ces options sont correctes avant de cliquer sur "Imprimer".
Enfin, vous devez sélectionner les options de couleur. Si vous souhaitez imprimer en couleur, sélectionnez "Couleur" ou "Automatique" dans les options de couleur. Si vous souhaitez imprimer en noir et blanc, sélectionnez "Noir et blanc" ou "Monochrome". Vous pouvez également sélectionner les options d'intensité de couleur, telles que "Couleur standard" ou "Couleur vive". Une fois que vous avez sélectionné les options de couleur, cliquez sur "Imprimer" pour lancer l'impression.
En conclusion, l'impression en couleur depuis un PC est relativement simple et peut être réalisée en quelques étapes simples. Assurez-vous simplement que votre imprimante prend en charge l'impression en couleur, sélectionnez le document que vous souhaitez imprimer, réglez les options de mise en page, sélectionnez les options de couleur et cliquez sur "Imprimer". Avec ces étapes simples, vous pouvez obtenir des documents en couleur professionnels et de haute qualité.
Comment résoudre les problèmes d'impression sur un PC ?
Lorsque vous êtes confronté à des problèmes d'impression sur votre PC, cela peut être très frustrant. Heureusement, il existe des solutions simples pour remédier à la plupart des problèmes. Voici quelques étapes à suivre pour résoudre les problèmes d'impression courants.
Tout d'abord, vérifiez que votre imprimante est correctement connectée à votre PC. Si vous utilisez une connexion sans fil, assurez-vous que votre ordinateur est connecté au même réseau que votre imprimante. Si vous utilisez un câble USB, assurez-vous qu'il est correctement branché des deux côtés. Si tout est correctement branché, essayez de redémarrer votre imprimante et votre ordinateur.
Si cela ne corrige pas le problème, vérifiez que les pilotes de votre imprimante sont à jour. Les pilotes sont des logiciels qui permettent à votre ordinateur de communiquer avec votre imprimante. Vous pouvez télécharger les pilotes les plus récents sur le site Web du fabricant de votre imprimante. Assurez-vous de télécharger les pilotes pour la version correcte de votre système d'exploitation.
Si les pilotes sont à jour et que votre imprimante est toujours en panne, essayez d'imprimer une page de test. Les imprimantes ont souvent une fonction de test intégrée que vous pouvez utiliser pour vérifier si l'imprimante fonctionne correctement. Si la page de test ne s'imprime pas, cela indique un problème matériel. Dans ce cas, vous devrez peut-être contacter le fabricant de l'imprimante pour obtenir de l'aide ou pour remplacer l'imprimante.
Si la page de test s'imprime correctement mais que vous ne parvenez toujours pas à imprimer depuis votre ordinateur, vérifiez les paramètres d'impression dans votre logiciel de traitement de texte ou dans votre navigateur. Assurez-vous que l'imprimante par défaut est correctement définie et que toutes les options d'impression sont correctement configurées. Si vous utilisez une imprimante sans fil, assurez-vous que votre ordinateur est connecté au même réseau que votre imprimante et que l'imprimante est sélectionnée comme périphérique d'impression par défaut.
Enfin, si toutes les autres solutions ont échoué, vous pouvez peut-être réinstaller les pilotes d'imprimante. Pour cela, désinstallez les pilotes actuels et réinstallez les pilotes les plus récents à partir du site Web du fabricant de l'imprimante. Assurez-vous de suivre les instructions de l'assistant d'installation pour vous assurer que les pilotes sont correctement installés.
En suivant ces étapes, vous devriez être en mesure de résoudre la plupart des problèmes d'impression sur votre PC. Cependant, si vous rencontrez toujours des problèmes d'impression, n'hésitez pas à contacter le support technique du fabricant de votre imprimante pour obtenir de l'aide supplémentaire.
Comment nettoyer une imprimante sur un PC ?
Nettoyer une imprimante sur un PC est un processus simple mais important pour maintenir la qualité d'impression. Les imprimantes utilisent de l'encre pour imprimer les documents et avec le temps, l'encre peut sécher et obstruer les buses. Cela peut provoquer des marques sur les pages imprimées ou même empêcher l'impression complète d'un document. Voici comment nettoyer une imprimante sur un PC.
La première étape consiste à ouvrir le logiciel de l'imprimante sur votre PC. Cliquez sur le bouton "Démarrer" sur le bureau, puis sélectionnez "Périphériques et imprimantes" dans le menu. Cliquez sur votre imprimante et sélectionnez "propriétés de l'imprimante". Une fois que vous avez accès aux propriétés de l'imprimante, recherchez l'option "nettoyage des têtes".
La deuxième étape consiste à exécuter l'option de nettoyage des têtes. Cela nettoiera les buses de l'imprimante et aidera à éliminer les blocages. Suivez les instructions à l'écran pour exécuter le nettoyage des têtes. Il peut prendre quelques minutes pour terminer, alors soyez patient.
Si l'option de nettoyage des têtes n'est pas suffisante pour nettoyer complètement l'imprimante, vous pouvez également utiliser un chiffon humide pour nettoyer manuellement la tête d'impression. Éteignez l'imprimante et débranchez-la d'abord. Utilisez un chiffon doux humide pour nettoyer la tête d'impression en douceur. Évitez d'utiliser un chiffon abrasif ou de tampon pour éviter d'endommager la tête.
Une autre chose importante à considérer lorsque vous nettoyez une imprimante sur un PC est de remplacer les cartouches d'encre régulièrement. Les cartouches d'encre sont épuisées après une certaine période d'utilisation, ce qui peut entraîner un blocage des buses d'encre. Si vous remarquez que l'imprimante n'imprime pas correctement même après avoir nettoyé la tête d'impression, envisagez de remplacer les cartouches d'encre.
Enfin, il est important de garder votre imprimante propre en général. Évitez de toucher l'intérieur de l'imprimante ou de jeter des objets dans l'ouverture de l'imprimante. Gardez l'environnement de l'imprimante exempte de poussière et de saleté. Si vous gardez votre imprimante propre, vous prolongez sa durée de vie et assurez une qualité d'impression constante.
En conclusion, nettoyer une imprimante sur un PC est un processus important pour maintenir une qualité d'impression optimale. Utilisez l'option de nettoyage des têtes dans le logiciel d'imprimante et nettoyez manuellement la tête pour éliminer les blocages. Remplacez régulièrement les cartouches d'encre et maintenez la propreté générale de l'imprimante. Avec ces mesures, vous pouvez prolonger la durée de vie de votre imprimante et obtenir une qualité d'impression constante.
Comment faire pour aligner les cartouches d'encre sur mon imprimante PC ?
L'alignement des cartouches d'encre sur une imprimante est une étape importante pour garantir une qualité d'impression optimale. Si les cartouches ne sont pas alignées correctement, l'imprimeur peut produire des images floues, des couleurs décalées et des lettres manquantes. Si vous rencontrez des problèmes d'impression, comme une qualité d'impression médiocre ou des couleurs de mauvaise qualité, vous pouvez essayer d'aligner les cartouches d'encre pour corriger le problème.
Le processus d'alignement des cartouches varie selon le modèle de votre imprimante. En général, vous pouvez accéder à l'alignement des cartouches en ouvrant le logiciel d'impression de votre ordinateur et en allant dans les paramètres d'impression. Vous devrez peut-être également accéder aux paramètres de l'imprimante pour trouver l'option d'alignement.
Une fois que vous avez trouvé l'option d'alignement des cartouches, vous devrez suivre les instructions à l'écran pour aligner les cartouches. Cela peut impliquer de charger du papier dans l'imprimante, de lancer le processus d'impression d'alignement et de suivre les instructions à l'écran pour terminer l'alignement. Vous devrez peut-être également répéter le processus plusieurs fois pour obtenir un alignement parfait.
Si vous ne parvenez pas à aligner les cartouches d'encre de votre imprimante à partir du logiciel d'impression, vous pouvez également essayer de le faire manuellement. Pour ce faire, imprimez une page de test et observez où les couleurs sont décalées. Utilisez un niveau ou une règle pour mesurer l'écart entre les images et déplacez manuellement la tête d'impression de l'imprimante pour corriger les erreurs d'alignement.
Enfin, si vous rencontrez toujours des problèmes d'impression après avoir aligné les cartouches d'encre, vous pouvez essayer de remplacer les cartouches d'encre. Les cartouches d'encre peuvent s'user et se boucher au fil du temps, ce qui peut entraîner des problèmes d'impression. Essayez de remplacer les cartouches et de tester l'imprimante à nouveau pour voir si cela résout le problème.
En conclusion, l'alignement des cartouches d'encre est une étape importante pour garantir une qualité d'impression optimale sur votre imprimante. Si vous rencontrez des problèmes d'impression, essayez d'aligner les cartouches en suivant les instructions du logiciel d'impression ou en le faisant manuellement. Si cela ne résout pas le problème, essayez de remplacer les cartouches d'encre pour voir si cela améliore la qualité d'impression.
Comment scanner un document depuis mon imprimante sur un PC ?
La numérisation de documents est devenue une pratique courante dans nos vies quotidiennes et peut être indispensable dans certains domaines. Savoir comment scanner un document depuis son imprimante sur un PC peut donc être très utile pour de nombreuses personnes.
Le processus de numérisation est assez simple et peut être effectué à l'aide d'un logiciel sur votre ordinateur. Pour commencer, assurez-vous que votre imprimante est correctement connectée à votre ordinateur et qu'elle est prête à être utilisée. Ensuite, ouvrez le logiciel de numérisation installé sur votre ordinateur et sélectionnez l'option "Numériser". Il est important de noter que le nom et l'emplacement du logiciel peuvent varier en fonction de la marque et du modèle de votre imprimante.
Une fenêtre de prévisualisation devrait apparaître, ce qui vous permettra de visualiser le document que vous êtes sur le point de numériser. Vous pourrez également modifier les paramètres de numérisation en fonction de vos préférences, tels que la résolution et le format de fichier. Une fois que vous avez terminé, appuyez sur le bouton "Numériser" pour numériser votre document.
Une fois la numérisation terminée, votre document devrait apparaître sous forme de fichier sur votre ordinateur. Vous pouvez alors l'enregistrer sur votre ordinateur ou l'envoyer par e-mail à vos destinataires. Si vous avez besoin d'effectuer d'autres numérisations, vous pouvez répéter le processus avec un nouveau document.
Il est important de noter que la qualité de votre numérisation dépendra des paramètres que vous avez choisis lors de la numérisation. Il est donc essentiel de choisir les paramètres appropriés pour votre document afin de garantir une qualité optimale. En outre, vous devriez également tenir compte du format de fichier que vous utilisez, car certains formats peuvent être plus adaptés à certaines tâches que d'autres.
En somme, le processus de numérisation peut sembler intimidant pour certains, mais il est relativement simple et peut être accompli avec facilité avec l'aide d'un logiciel de numérisation approprié. Souvenez-vous simplement de choisir les paramètres appropriés et de tenir compte du format de fichier pour obtenir la meilleure qualité de numérisation possible. Si vous rencontrez des problèmes ou des difficultés, n'hésitez pas à contacter le support technique de la marque de votre imprimante pour obtenir de l'aide.
Comment changer le format d'impression sur une imprimante PC ?
Lorsque vous imprimez un document sur votre ordinateur, il est important de sélectionner le bon format d'impression pour obtenir des résultats optimaux. La plupart des imprimantes PC offrent plusieurs options de format d'impression, notamment A4, A5, Letter, Legal, etc. Il est essentiel de comprendre comment changer le format d'impression sur votre imprimante PC pour obtenir des résultats de qualité supérieure.
La première étape consiste à ouvrir le document que vous souhaitez imprimer et à cliquer sur le bouton "Imprimer" ou "Ctrl + P". Ensuite, vous devrez sélectionner votre imprimante dans la liste déroulante des imprimantes disponibles. Une fois que vous avez sélectionné votre imprimante, vous pouvez choisir le format d'impression souhaité dans les paramètres d'impression.
Dans la plupart des cas, le format d'impression par défaut sera A4. Si vous souhaitez changer le format d'impression, vous devrez sélectionner l'option correspondante dans le menu déroulant des formats d'impression disponibles. Une fois que vous avez sélectionné le format d'impression souhaité, vous pouvez cliquer sur le bouton "Imprimer" pour lancer le processus d'impression.
Il est important de noter que certains formats d'impression peuvent ne pas être disponibles sur toutes les imprimantes PC. Par conséquent, si vous ne trouvez pas l'option de format d'impression que vous recherchez, il se peut que votre imprimante ne la prenne pas en charge. Dans ce cas, vous devrez peut-être changer d'imprimante ou modifier le document pour qu'il corresponde au format d'impression pris en charge par votre imprimante.
En résumé, changer le format d'impression sur une imprimante PC est une tâche simple mais essentielle pour obtenir des résultats optimaux lors de l'impression de documents. En sélectionnant le format d'impression approprié dans les paramètres d'impression, vous pouvez garantir que vos documents seront imprimés dans la bonne taille et proportion, ce qui améliorera la qualité de vos impressions. Pensez à toujours vérifier que vous avez sélectionné le bon format d'impression avant de lancer le processus d'impression pour éviter les erreurs et les résultats décevants.
Comment faire pour imprimer sans fil depuis mon PC ?
Imprimer un document en toute simplicité sans fil depuis votre ordinateur est fondamentalement possible pour tous les types d'imprimantes modernes, puisque la connexion sans fil est devenue une fonctionnalité standard pour la plupart d'entre elles. Vous pouvez donc suivre ces étapes simples pour imprimer sans fil à partir de votre PC.
La première étape consiste à vérifier que votre imprimante est compatible avec le Wi-Fi et qu'elle est connectée à votre réseau domestique. Pour ce faire, il suffit de vérifier si votre imprimante dispose de la fonctionnalité de connexion Wi-Fi. Si tel est le cas, connectez l'imprimante à votre réseau Wi-Fi et assurez-vous que l'ordinateur et l'imprimante sont connectés au même réseau.
La deuxième étape consiste à installer les pilotes de l'imprimante sur votre ordinateur, si cela n'a pas déjà été fait. Pour cela, vous pouvez utiliser le CD d'installation fourni avec l'imprimante ou télécharger les pilotes depuis le site web du fabricant. Assurez-vous que les pilotes sont compatibles avec votre système d'exploitation et téléchargez la version la plus récente. Lorsque vous avez terminé, redémarrez votre ordinateur pour que les modifications prennent effet.
La troisième étape consiste à ajouter l'imprimante à votre liste d'imprimantes. Pour ce faire, ouvrez le panneau de configuration de votre ordinateur et cliquez sur "Périphériques et imprimantes". Cliquez sur "Ajouter une imprimante" et laissez votre ordinateur rechercher les imprimantes connectées à votre réseau. Si votre imprimante ne s'affiche pas, vous pouvez cliquer sur "L'imprimante que je veux n'est pas répertoriée" pour ajouter manuellement l'imprimante.
La quatrième étape consiste à imprimer votre document. Ouvrez le document que vous souhaitez imprimer et cliquez sur "Fichier", puis sur "Imprimer". Sélectionnez l'imprimante que vous avez configurée précédemment et cliquez sur "Imprimer". Votre document sera envoyé à l'imprimante et sera imprimé sans fil.
En suivant ces étapes simples, vous pouvez imprimer facilement sans fil depuis votre ordinateur. Cela peut être très pratique pour les travaux à domicile ou pour tout document que vous souhaitez imprimer rapidement et de manière pratique. En fin de compte, imprimer sans fil depuis votre ordinateur est l'un des avantages de la technologie moderne qui simplifie la vie quotidienne.